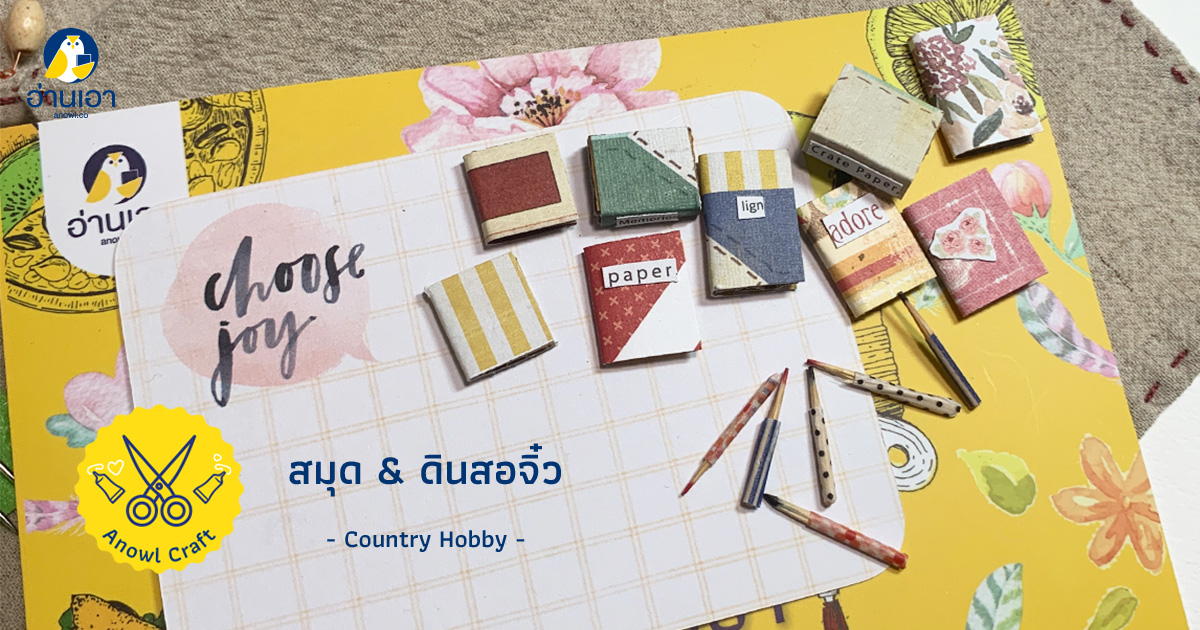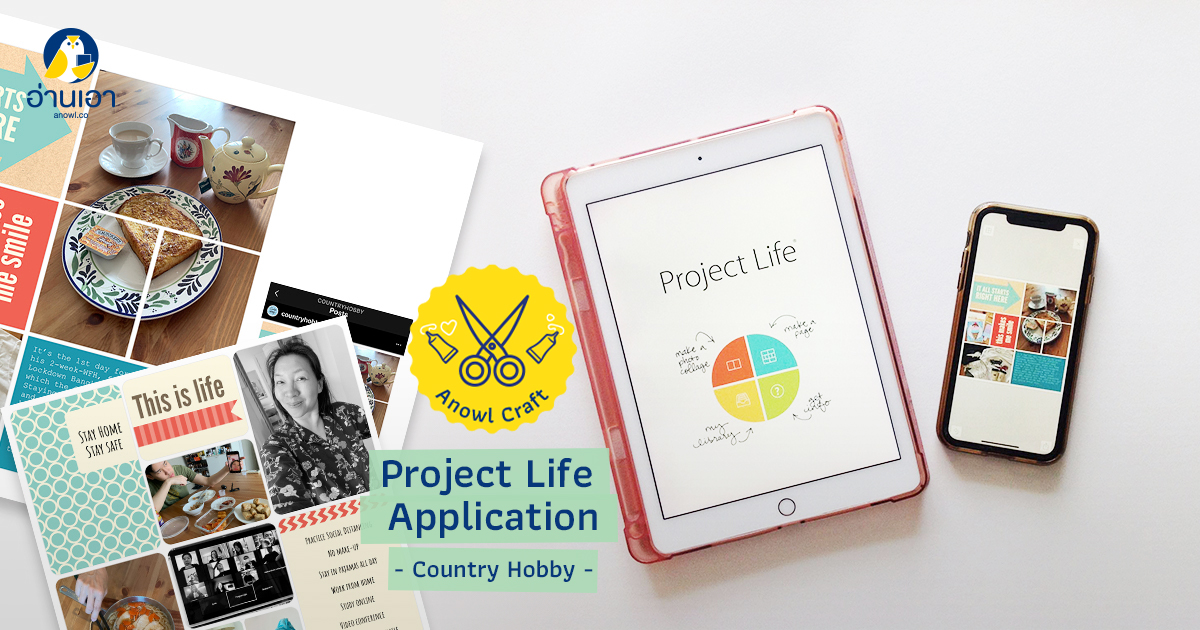
Project Life Application
โดย : Country Hobby
![]()
นอกจาก “อ่านเอา” จะมีนิยายออนไลน์สนุกๆ แล้ว เรายังมีคอลัมน์ที่จะทำให้ผู้อ่านได้เพลิดเพลินไปกับการประดิดประดอยทำงานศิลป์ให้ใจสบายในคอลัมน์ “อ่านเอาคร้าบบ : Anowl Craft” โดย Country Hobby ผู้ท่องเที่ยว วาดรูป และทำงานประดิดประดอย เป็นงานอดิเรกอย่างมืออาชีพ
…………………………………………..
– Project Life Application –
จากที่เคยคุยถึงวิธีการทำ Pocket Scrapbook จากการออกแบบของคุณ เบ็กกี้ ฮิกกินส์ ในชื่อ Project Life ปัจจุบันก็มีแอพพลิเคชันสำหรับทำ Digital Project Life ให้ใช้ฟรีด้วย จึงนำมาเล่าสู่กันฟังให้ได้ไปลองใช้ดูนะคะ Search หาชื่อ Project Life ได้ทั้บน iOS และ Android
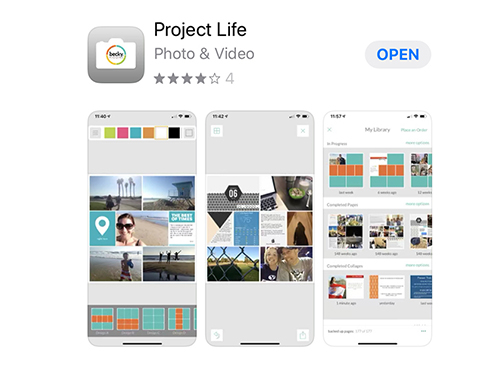
เตรียมทำ
เมื่อดาวน์โหลดแอพพลิเคชัน Project Life มาแล้ว เมื่อเปิดมาจะเจอหน้าแรก ให้เลือกกิจกรรม
– มุมบนซ้าย ส่วนสีส้ม Make Photo Collage เป็นการจัดการรูปภาพในหน้ากระดาษ
– มุมบนขวา ส่วนสีฟ้า Make a Page เป็นการจัดรูปลงในหน้า Pocket Page
– มุมล่างซ้าย ส่วนสีเหลือง My Library เป็นที่เก็บผลงาน, และการ์ดกระดาษตกแต่ง
– มุมล่างขวา ส่วนสีเขียว Get Info เป็นแนะนำในการใช้งาน
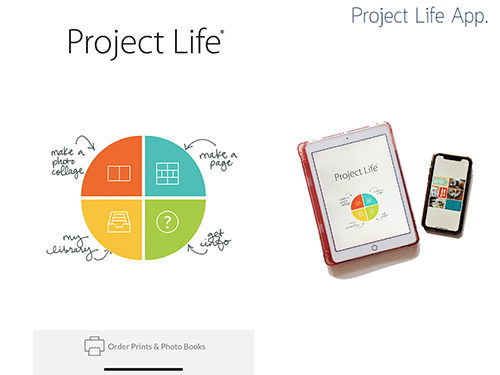
Photo Collage เป็นการจัดรูปทั้งเพื่อพิมพ์ หรือเพื่อจัดหลายรูปลงในแผ่นเดียวกัน โดยมีเทมเพลตให้เลือกหลากหลายขนาด ได้แก่ 12×12, 4×6, 6×8 นิ้ว และหลายรูปแบบ ทั้งแนวตั้งแนวนอนและแบ่งรูปในขนาดต่างๆ
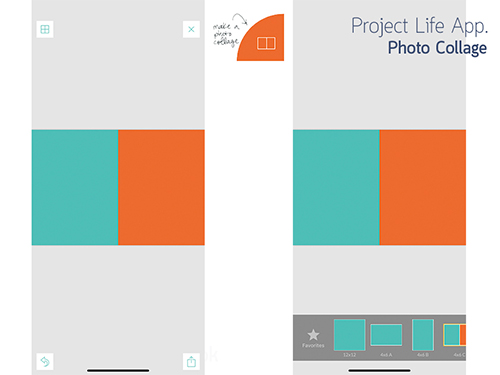
Make a Page ในส่วนนี้เป็นการจัดรูปและการ์ดลายต่างๆ ลงในกรอบสี่เหลี่ยมเล็กๆ ที่แทนแต่ละช่องของซองพลาสติก ปุ่มบนซ้ายใช้สำหรับเปลี่ยนรูปแบบการเรียงของแต่ละซอง ปุ่มบนขวา สำหรับกลับไปยังหน้าหลัก ปุ่มล่างซ้ายใช้ยกเลิกรายการที่ทำ และปุ่มล่างขวาเพื่อบันทึก
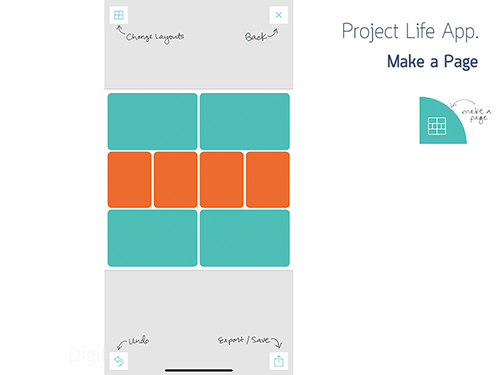
เมื่อเลือกเทมเพลตแล้ว เราสามารถเลือกสีแบ็กกราวนด์ได้ รวมทั้งเลือกขอบรูปแบบมน หรือเหลี่ยมได้ด้วย ช่องสีเขียว เป็นช่องขนาด 4”x6” ช่องสีส้มขนาด 3”x4” ซึ่งเป็นขนาดมาตรฐานของรูปและการ์ดตกแต่ง
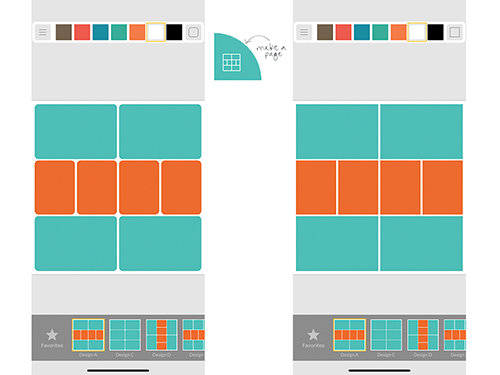
เลือกช่องที่ต้องการ edit โดยแตะที่ช่องนั้น จะมีไอคอนให้เลือกว่าจะใส่รูปหรือการ์ด เมื่อเลือกการ์ด จะมีลายกระดาษให้เลือกใช้ฟรีอยู่จำนวนหนึ่ง ใน My Kits กดเลือกเซตใดเซตหนึ่ง
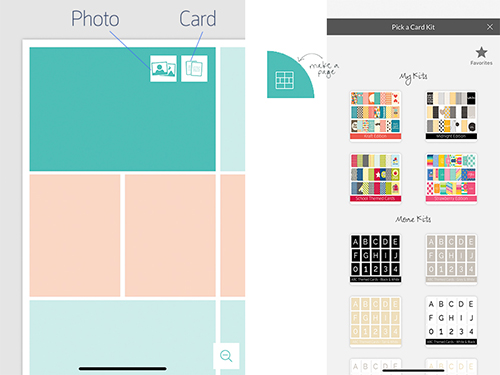
ด้านล่างจะเป็นแบบการ์ดต่างๆ ให้เลือกใช้ สามารถใช้ผสมกับเซตอื่นได้ โดยกดที่ชื่อเซตในกรอบ เสร็จแล้วกด x เพื่อกลับไป edit โดยบางแบบสามารถเพิ่มตัวอักษรได้ บางแบบ ต้องซื้อเครื่องมือเพิ่มเพื่อสร้าง Freeform Text ที่สามารถใส่ตัวอักษรได้ในทุกที่ที่ต้องการ และสามารถซื้อลายการ์ดเพิ่มเติมได้ใน More Kits
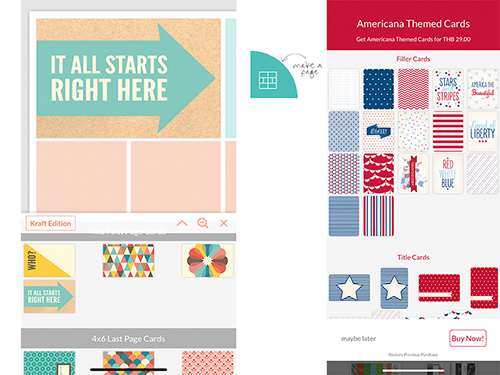
ถ้าต้องการใส่รูป กดที่ไอคอนภาพถ่าย โปรแกรมจะเข้าไปที่ Photo Albums ของอุปกรณ์ให้เราเลือกรูปที่ต้องการ
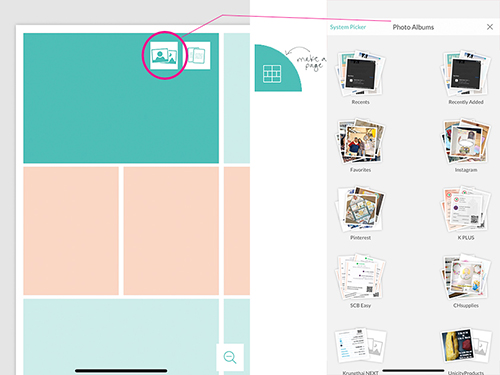
สามารถทำรูปต่อเนื่องได้โดยแต่ละช่องเลือกรูปเดียวกัน แล้วใช้สองนิ้ว ย่อ-ขยายรูปให้ได้ขนาดที่ต้องการ
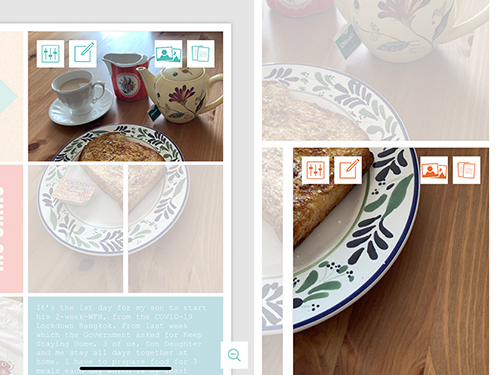
วิธีใส่ข้อความ ให้เลือกการ์ดที่อยู่ในหมวด Journaling Cards จะมีไอคอนขึ้นรูปปากกากับกรอบสี่เหลี่ยม ในตำแหน่งที่สามารถใส่ข้อความได้ คลิกที่ไอคอน จะมีเคอร์เซอร์ขึ้นที่ Journaling Cards สามารถพิมพ์ข้อความขึ้นที่การ์ดได้ทันที
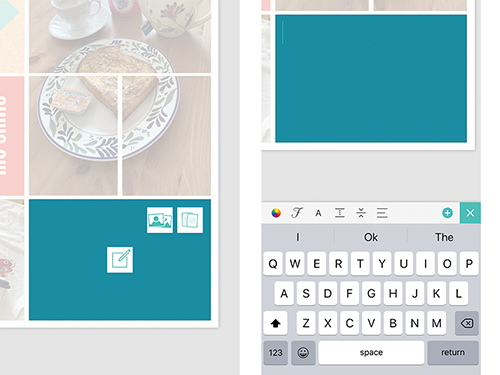
เมื่อพิมพ์แล้วสามารถแก้ไขได้ ดังนี้ ไอคอนแรก สำหรับเลือกสีตัวอักษร ต่อมารูปตัว F ใช้เลือกฟอนต์แบบต่างๆ เมื่อคลิกแล้วจะมีตัวอย่างฟอนต์มาให้เลือก
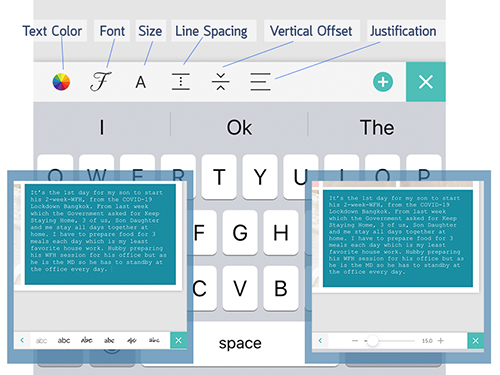
ไอคอนตัว A สำหรับปรับขนาดตัวอักษร, ต่อมาสำหรับเลือกระยะห่างระหว่างบรรทัด และเลือกตำแหน่งบน กลาง ล่าง ของตัวอักษร ทั้ง 3 ไอคอนนี้ เลือกโดยเลื่อน Slide Bar ส่วนไอคอนสุดท้ายเป็นการจัดหน้าของอักษรให้ชิดซ้าย กลาง หรือชิดขวา
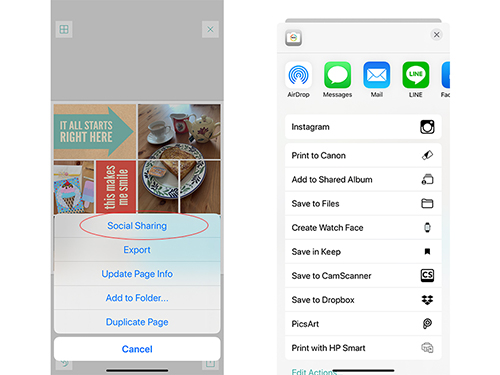
เมื่อแก้ไขและจัดหน้าได้จนพอใจแล้ว กดบริเวณใดก็ได้ เพื่อออกมายังหน้าจอหลัก เลือกไอคอนที่มุมล่างขวา เพื่อเลือกจัดการกับรูปที่ทำเสร็จแล้วต่อไป โดยสามารถเลือกโพสต์ลง Social Media ได้ทันที โปรแกรมจะบีบอัดภาพให้มีขนาดเหมาะสมให้เอง
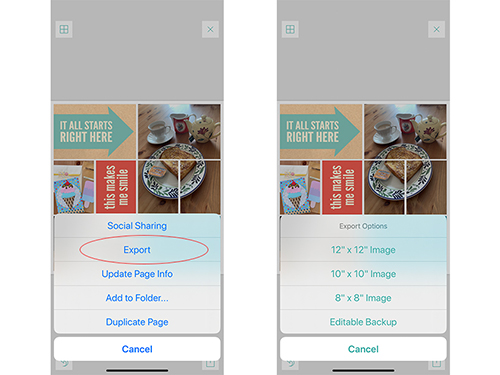
หรือเลือก Export เพื่อเก็บเป็นไฟล์ภาพ โดยสามารถเลือกขนาดภาพที่ต้องการพรินต์ได้ตามที่มีให้เลือก
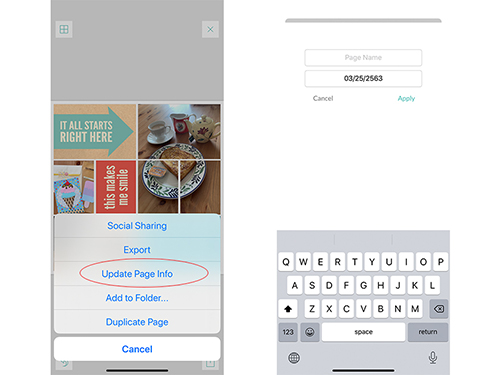
สามารถตั้งชื่อไฟล์ได้ โดยเลือก Update Page Info หรือเลือก Add to Folder เพื่อจัดหมวดหมู่ผลงานหน้าต่างๆ ให้อยู่เป็นกลุ่ม โดยดูได้ที่ My Library (มุมล่างซ้ายสีเหลือง ในวงกลมสี่สีที่หน้าแรก)
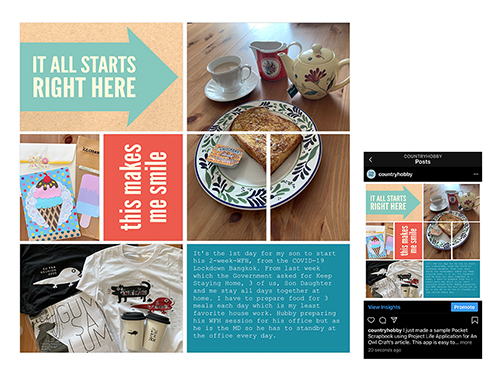
เมื่อทำเสร็จแล้ว สามารถพิมพ์หรือโพสต์ลงโซเชียลมีเดียได้ตามต้องการ
- READ DIY Stickers
- READ กรอบรูปวันครบรอบแต่งงาน
- READ Doodle Scrapbook
- READ Doodle Flowers
- READ Digital Collage with Canva
- READ อัลบั้มภาพ A Year in Review
- READ แปลงโฉมสมุดแพลนเนอร์
- READ ALPHABET STAMP
- READ Header & Title
- READ Junk Journal จากถุงกระดาษ
- READ Roses Birthday Card
- READ การ์ดวันแม่
- READ ดอกมะลิสีน้ำ
- READ ย้อมกระดาษด้วยอะโวคาโด
- READ ถุงผ้าลายใบไม้
- READ อักษรใบไม้
- READ Cut-Apart Mini Album
- READ Cafe Away From Home : Traveler’s Notebook
- READ ลูกไม้ป้ายแขวน “Lace Tags”
- READ Jemima Puddle Duck Card
- READ ATC : Jemima Puddle Duck Card
- READ TN with Pressed Flower
- READ Flower Pressing
- READ อักษรดอกไม้
- READ วาด & ระบาย ลายประภาคาร
- READ Summer Vibe ATC
- READ Tea Towels
- READ สมุดจิ๋วจากกระดาษแผ่นเดียว
- READ Lily of the Valley
- READ Botanical Postcard
- READ Boyish Mini Album
- READ Botanical Patterns
- READ Orange Flowers
- READ Mini Album: Neutral
- READ ซองอั่งเปา
- READ Heartfelt Felt Heart
- READ ปากกาขนนก
- READ Envelope Box Card
- READ วาดรูปด้วยเกลือ
- READ Heat Embossing
- READ ปฏิทิน ปี 2021
- READ Happy Mini Album
- READ Christmas Postcard
- READ Firefire Card
- READ Itinerary
- READ Album Cover Page
- READ เชียงราย Pocket Page Album
- READ เชียงราย Travel Journal
- READ Watercolor Postcard
- READ สมุดบันทึกการอ่าน
- READ โปสการ์ดจากกล่องเปล่า
- READ Fall Postcards
- READ Congrats Photo Board
- READ White Doodles
- READ Scrapbook Page with Shadow Box
- READ Album with Dried Flowers
- READ Mini Scrap Album
- READ Gift Packing
- READ Mother Day Trip
- READ Frame for Mom
- READ Abundance Art
- READ TN : Local
- READ Watercolor Cookies
- READ Leafy Heart
- READ สมุด & ดินสอจิ๋ว
- READ วาดสีน้ำด้วยสีเมจิก
- READ Mixing Chart for Watercolor
- READ Color Chart for Watercolor
- READ Adhesive 101
- READ Junk Journal Decor
- READ Junk Journal
- READ Fancy Paper Clip
- READ Coffee & Tea Tumbler
- READ Pocket Page in Details
- READ Project Life Application
- READ Popsicle Card
- READ Watercolor Postcard
- READ Pocket Page Scrapbooking
- READ Washi Tape Organizer
- READ หน้ากากผ้า DIY
- READ Ink & Embossing Card
- READ Tumbler for a Guy
- READ Digital Scrapbook in a Tumbler
- READ Intro to Digital Scrapbook
- READ Notebook Decoration
- READ Nemonic Sticky Note Printer
- READ Basic Scrapbook
- READ Intro to Scrapbook
- READ Repurpose Old Folder
- READ Terrarium Doodles
- READ Bookmark Trio
- READ Christmas Card
- READ Watercolour Wild Flower
- READ Blue and White Bottle
- READ Sharpie Dyed Shoes
- READ Flower Tags
- READ Brushes And Roses
- READ Brushes Introduction
- READ Upcycle Box
- READ Potpourri
- READ Dry Flowers
- READ Mini Album
- READ Watercolor & Doodle
- READ The Color Wheel
- READ Watercolor 101
- READ Notebook Ideas
- READ September Diary
- READ Old Papers Notebook
- READ Trash to Treasure Frame
- READ Lavender Card
- READ Watercolour Lavender
- READ Sharpie Dyed Fabric
- READ An Owl Bookmark
- READ กรอบรูปของเรา กรอบรูปอ่านเอา
- READ "An Owl Card" การ์ดนกฮูกของเรา