
Digital Collage with Canva
โดย : Country Hobby
![]()
นอกจาก “อ่านเอา” จะมีนิยายออนไลน์สนุกๆ แล้ว เรายังมีคอลัมน์ที่จะทำให้ผู้อ่านได้เพลิดเพลินไปกับการประดิดประดอยทำงานศิลป์ให้ใจสบายในคอลัมน์ “อ่านเอาคร้าบบ : Anowl Craft” โดย Country Hobby ผู้ท่องเที่ยว วาดรูป และทำงานประดิดประดอย เป็นงานอดิเรกอย่างมืออาชีพ
ผู้เขียนได้เกริ่นไว้ ในเนื้อหาตอน “แปลงโฉมสมุดแพลนเนอร์” ว่าทำภาพที่ใช้แต่งหน้าปก ในเว็บไซต์ หรือแอพลิเคชั่น Canva ใครที่ยังไม่เคยใช้ เชิญเข้าเว็บ หรือโหลดแอพมาแล้วเรียนรู้ไปพร้อมกันเลยค่ะ
เตรียมทำ
1. เข้าเว็บไซต์ www.canva.com หรือหากไม่มี Computer สามารถดาวน์โหลดแอปพลิเคชันแล้วใช้ได้ทั้งบนมือถือ หรือ Tablet ผู้เขียนทำ How to นี้ใน iPad ซึ่งจะมีวิธีการบางอย่างแตกต่างไปบนเว็บไซต์ ซึ่งส่วนตัวผู้เขียน หากทำงานที่มีความซับซ้อนมาก เช่น เอกสารที่มีรายละเอียดเยอะ หรืองานคอลลาจชิ้นใหญ่ ผู้เขียนชอบทำบนคอมพิวเอร์มากกว่า เพราะการเลือกการพิมพ์สะดวกกว่า Mobile Version
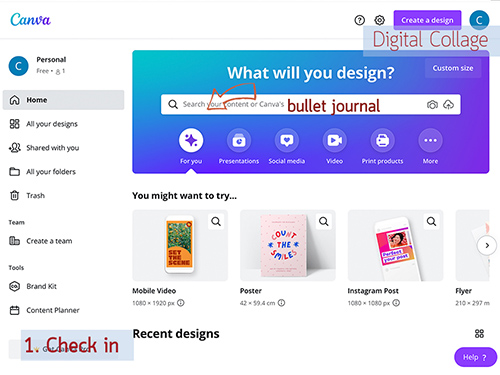
2. ก่อนทำคอลลาจ จะสาธิตการปรับเปลี่ยนรูปแบบจาก Template สำเร็จรูปใน Canva ก่อน ซึ่งมี Template ให้เลือกใช้มากมาย ในการทำชิ้นงานนี้ ผู้เขียนใช้ Template ในกลุ่ม Bullet Journal มาเป็นต้นแบบ เพื่อให้มีสัดส่วนกระดาษพอเหมาะกับกระดาษที่จะใช้พรินท์ หรืออาจจะเลือกหาจากคีย์เวิร์ดว่า Planner ก็ได้
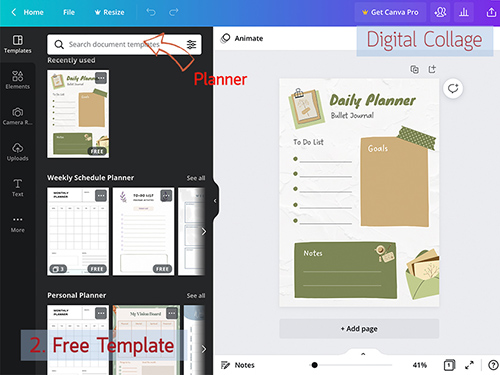
3. จากในภาพต้นแบบ เมื่อคลิกในภาพกราฟฟิกแต่ละชิ้น จะพบตัวอย่างสีที่ใช้ ให้เราคลิกตัวอย่างสีนั้น เพื่อเปลี่ยนสีได้ตามต้องการ และเมื่อเลือกแล้ว จะมีตัวอย่างสี ขึ้นที่ด้านล่าง ถ้าต้องการจะเปลี่ยนทุกจุดที่ใช้สีเดียวกันนี้ ก็กดปุ่ม Change all
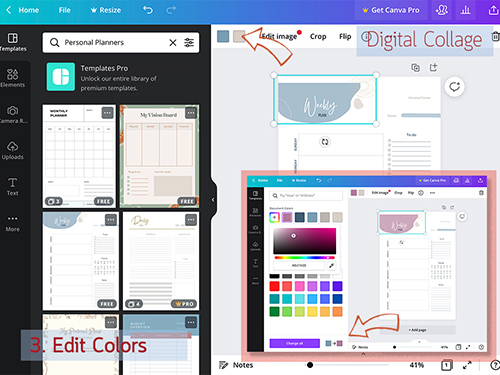
4. ตัวหนังสือที่เป็น Text สามารถเปลี่ยนได้ทั้งสี ขนาด และแบบตัวอักษร ถ้าต้องการเลือกทีละหลายๆ กลุ่มตัวอักษรบนคอมพิวเตอร์ ใช้การกดปุ่ม Shift ค้างไว้แล้วเลือก ถ้าบนมือถือหรือ Taplet ให้กดแช่ที่ตัวหนังสือ จะมีกล่อง PopUp ขึ้นมา (ตามรูป) ให้เลือก Select Multiple แล้วจิ้มบนกลุ่มคำที่ต้องการปรับเปลี่ยน
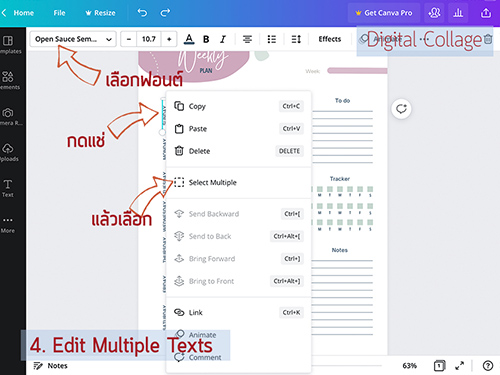
5. คอลลาจ หมายถึงการทำภาพตัดปะจากกระดาษและวัสดุอื่นๆ ที่มีการตัดต่อหรือวางซ้อนๆ กัน ติดด้วยกาว ดังนั้นการทำ Digital Collage ก็คือการทำให้เกิดภาพลักษณะนั้นในคอมพิวเตอร์แทน เมื่อพรินท์ออกมา เราจะได้ภาพผลงานที่ดูซ้อนกันหลายชั้น แต่ในความเป็นจริงเรียบแบน เท่ากระดาษแผ่นเดียว ซึ่งเหมาะกับการตกแต่งสมุดแพลนเนอร์เพื่อให้ใช้จดสิ่งต่างๆ บนหน้ากระดาษได้สะดวก เริ่มทำโดยเลือกเพิ่มหน้า แล้วคลิกที่ไอคอน Elements ทางแถบฝั่งซ้าย เลือกจากกลุ่มตัวอย่างที่แสดงไว้ หรือจะเสิร์ชจากคีย์เวิร์ดที่ต้องการ ในตัวอย่าง รูปตุ๊กตาหมี เป็นภาพถ่ายในหมวด Photos ส่วนคำว่า february เป็นหมวด Graphic
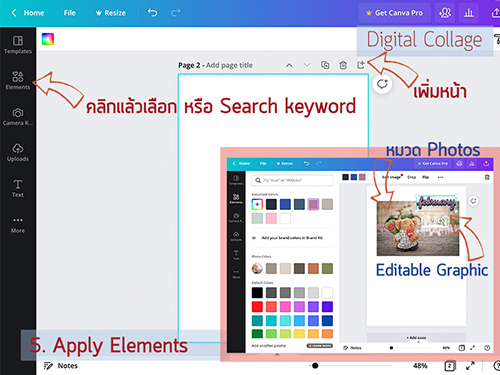
6. เมื่อวางรูปแต่ละชิ้นลงในพื้นที่แล้วสามารถเลื่อนได้ โดยลากที่เครื่องหมายบวก หรือหมุนปรับองศาได้ โดยลากที่เครื่องหมายลูกศรวงกลม และจะครอปภาพ จะพลิกภาพก็ทำได้ จากเมนูที่แถบด้านบน หรือเลือกเมนูเพิ่มที่ไอคอนรูปจุดจุดจุด เมื่อคลิกแล้วจะมีเมนูเพิ่มให้ โดย Position จะเป็นการจัดการตำแหน่งของรูปที่เรากำลังใช้งานอยู่ ให้เลื่อนในตำแหน่งไหนบนหน้ากระดาษ และ ซ้อนกันอย่างไร เมื่อวางรูปชิ้นใหม่ จะอยู่ชั้นบนสุดโดยอัตโนมัติ ให้เลือก Backward เพื่อเลื่อนลงทีละชั้น หรือ To Back ถ้าต้องการให้ไปอยู่หลังสุด
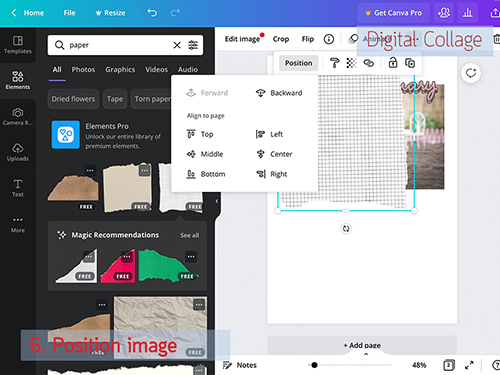
7. Graphic แบบที่ปรับเปลี่ยนสีเองได้ โดยจะขึ้นตัวอย่างสีไว้ที่แถบด้านบน สามารถคลิกเปลี่ยนสีตามวิธีในรูปที่ 3 ในเมนูรูปตัวอย่าง จะมีแบบแนะนำให้เลือกใช้ได้ด้วย เพื่อให้ได้ภาพที่มีรูปแบบ, โทนสี หรือเนื้อหา เข้ากันได้ เป็นฟีเจอร์ที่ช่วยให้ทำงานง่ายขึ้นมาก
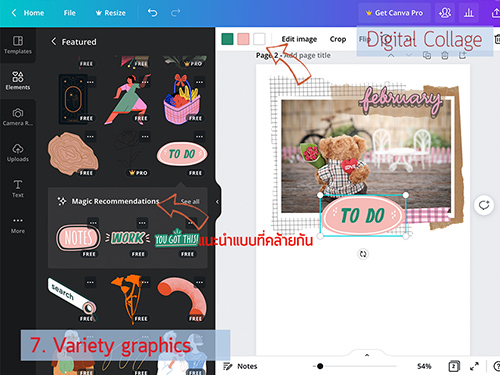
8. เลือกดาวน์โหลดเป็นรูปโดยเลือกไอคอนแชร์ (รูปกล่อง มีลูกศรชี้ขึ้น) แล้วเลือก Save as… จะสามารถเลือกเซฟภาพในรูปแบบที่ต้องการ ไม่ว่าจะ PNG JPG หรือเป็น PDF (ให้เลือก PDF Print ) โดยกดรูปลูกศร ที่ท้ายกล่องข้อความฝั่งขวา
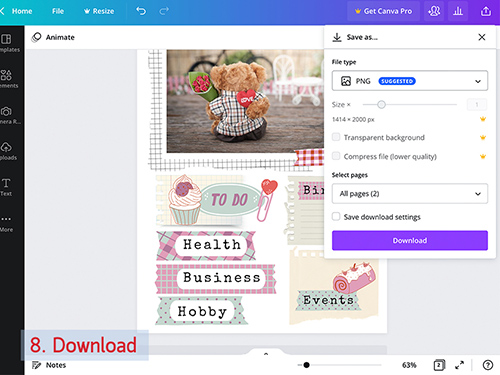
9. ตัดกระดาษแล้วติดลงบนสมุด จัดองค์ประกอบตามต้องการ ปิดทับลายบนสมุดบันทึกด้วยเทปตกแต่ง หรือสติกเกอร์ แล้วแพลนเนอร์เล่มนี้ ก็พร้อมวางแผนงานในเดือนกุมภาพันธ์นี้แล้วค่ะ

- READ DIY Stickers
- READ กรอบรูปวันครบรอบแต่งงาน
- READ Doodle Scrapbook
- READ Doodle Flowers
- READ Digital Collage with Canva
- READ อัลบั้มภาพ A Year in Review
- READ แปลงโฉมสมุดแพลนเนอร์
- READ ALPHABET STAMP
- READ Header & Title
- READ Junk Journal จากถุงกระดาษ
- READ Roses Birthday Card
- READ การ์ดวันแม่
- READ ดอกมะลิสีน้ำ
- READ ย้อมกระดาษด้วยอะโวคาโด
- READ ถุงผ้าลายใบไม้
- READ อักษรใบไม้
- READ Cut-Apart Mini Album
- READ Cafe Away From Home : Traveler’s Notebook
- READ ลูกไม้ป้ายแขวน “Lace Tags”
- READ Jemima Puddle Duck Card
- READ ATC : Jemima Puddle Duck Card
- READ TN with Pressed Flower
- READ Flower Pressing
- READ อักษรดอกไม้
- READ วาด & ระบาย ลายประภาคาร
- READ Summer Vibe ATC
- READ Tea Towels
- READ สมุดจิ๋วจากกระดาษแผ่นเดียว
- READ Lily of the Valley
- READ Botanical Postcard
- READ Boyish Mini Album
- READ Botanical Patterns
- READ Orange Flowers
- READ Mini Album: Neutral
- READ ซองอั่งเปา
- READ Heartfelt Felt Heart
- READ ปากกาขนนก
- READ Envelope Box Card
- READ วาดรูปด้วยเกลือ
- READ Heat Embossing
- READ ปฏิทิน ปี 2021
- READ Happy Mini Album
- READ Christmas Postcard
- READ Firefire Card
- READ Itinerary
- READ Album Cover Page
- READ เชียงราย Pocket Page Album
- READ เชียงราย Travel Journal
- READ Watercolor Postcard
- READ สมุดบันทึกการอ่าน
- READ โปสการ์ดจากกล่องเปล่า
- READ Fall Postcards
- READ Congrats Photo Board
- READ White Doodles
- READ Scrapbook Page with Shadow Box
- READ Album with Dried Flowers
- READ Mini Scrap Album
- READ Gift Packing
- READ Mother Day Trip
- READ Frame for Mom
- READ Abundance Art
- READ TN : Local
- READ Watercolor Cookies
- READ Leafy Heart
- READ สมุด & ดินสอจิ๋ว
- READ วาดสีน้ำด้วยสีเมจิก
- READ Mixing Chart for Watercolor
- READ Color Chart for Watercolor
- READ Adhesive 101
- READ Junk Journal Decor
- READ Junk Journal
- READ Fancy Paper Clip
- READ Coffee & Tea Tumbler
- READ Pocket Page in Details
- READ Project Life Application
- READ Popsicle Card
- READ Watercolor Postcard
- READ Pocket Page Scrapbooking
- READ Washi Tape Organizer
- READ หน้ากากผ้า DIY
- READ Ink & Embossing Card
- READ Tumbler for a Guy
- READ Digital Scrapbook in a Tumbler
- READ Intro to Digital Scrapbook
- READ Notebook Decoration
- READ Nemonic Sticky Note Printer
- READ Basic Scrapbook
- READ Intro to Scrapbook
- READ Repurpose Old Folder
- READ Terrarium Doodles
- READ Bookmark Trio
- READ Christmas Card
- READ Watercolour Wild Flower
- READ Blue and White Bottle
- READ Sharpie Dyed Shoes
- READ Flower Tags
- READ Brushes And Roses
- READ Brushes Introduction
- READ Upcycle Box
- READ Potpourri
- READ Dry Flowers
- READ Mini Album
- READ Watercolor & Doodle
- READ The Color Wheel
- READ Watercolor 101
- READ Notebook Ideas
- READ September Diary
- READ Old Papers Notebook
- READ Trash to Treasure Frame
- READ Lavender Card
- READ Watercolour Lavender
- READ Sharpie Dyed Fabric
- READ An Owl Bookmark
- READ กรอบรูปของเรา กรอบรูปอ่านเอา
- READ "An Owl Card" การ์ดนกฮูกของเรา














