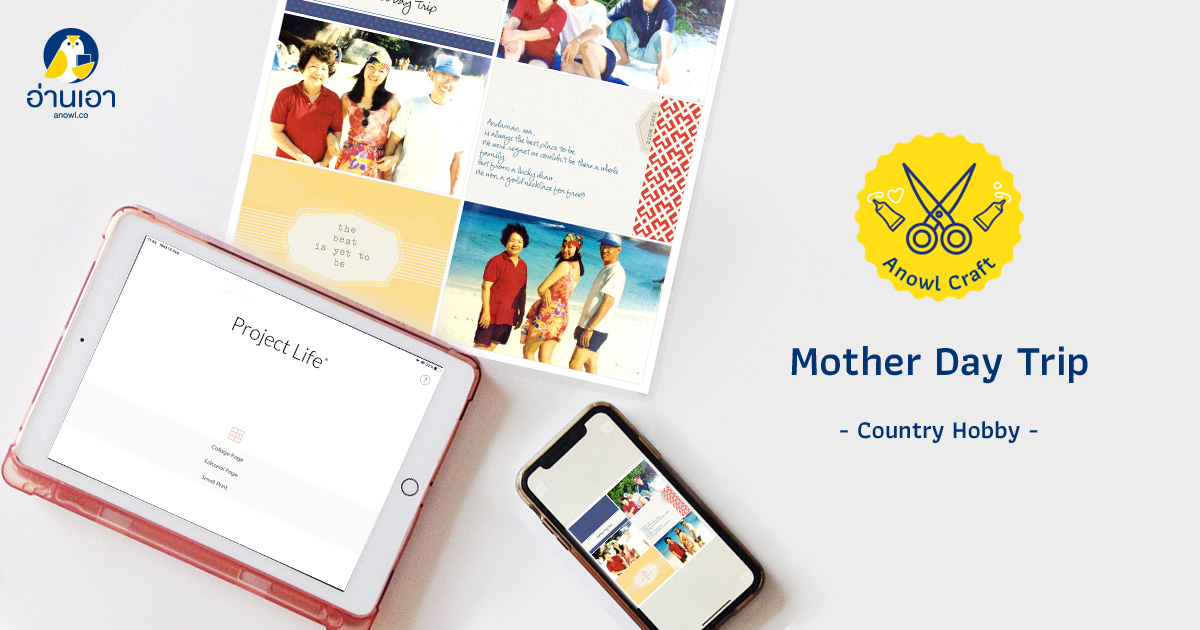
Mother Day Trip
โดย : Country Hobby
![]()
นอกจาก “อ่านเอา” จะมีนิยายออนไลน์สนุกๆ แล้ว เรายังมีคอลัมน์ที่จะทำให้ผู้อ่านได้เพลิดเพลินไปกับการประดิดประดอยทำงานศิลป์ให้ใจสบายในคอลัมน์ “อ่านเอาคร้าบบ : Anowl Craft” โดย Country Hobby ผู้ท่องเที่ยว วาดรูป และทำงานประดิดประดอย เป็นงานอดิเรกอย่างมืออาชีพ
…………………………………………..
– Mother Day Trip –

หลังจากฉลองกับคุณแม่ในวันแม่ไปแล้ว ก็มาบันทึกความทรงจำด้วยการทำอัลบั้ม Digital Pocket Page กันค่ะ แอพลิเคชั่นนี้ ได้เคยแนะนำไปแล้ว แต่ตอนนี้แอพนี้มีการปรับโฉมใหม่เล็กน้อย จึงได้นำมาให้ดูกันอีกครั้ง ซึ่งเพื่อนๆ สามารถย้อนอ่าน วิธีการดาวน์โหลดแอพลิเคชั่น และการใช้งาน ได้ที่เรื่อง “Project Life Application” นะคะ
เตรียมทำ
1. เมื่อเปิดแอพลิเคชัน Project Life มาแล้ว มาจะเจอหน้าแรก ที่มีตัวเลือกคือ
– Create คลิกเพื่อเริ่ม การจัดการรูปภาพในหน้ากระดาษ
– Library คลิกเพื่อดู Page (หน้าที่ทำไว้), Kits (ชุดกระดาษตกแต่ง)
– Order คลิกเข้าระบบสมาชิก เพื่อสั่งซื้อรูปที่พรินท์ หรือ ใช้งานระบบ Online Backup
เมื่อคลิก Create จะมีตัวเลือกดังนี้
– Collage Page เป็นการจัดรูปภาพลงในหน้า Pocket Page
– Editorial Page เป็นการจัดหน้า ที่มีภาพ และข้อความ ลักษณะเหมือนหน้าหนังสือ
– Small Print เป็นการจัดรูปภาพหลายรูป ลงในขนาดกระดาษสำหรับ Print
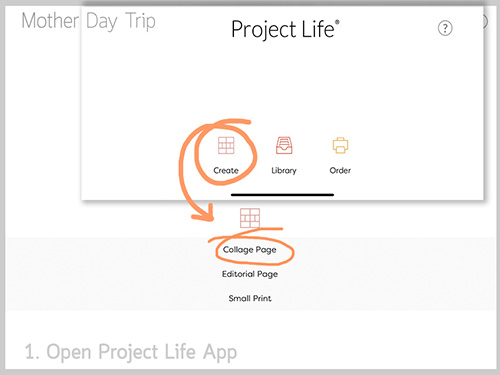
2. Collage Page ในส่วนนี้ เป็นการจัดรูป และ การ์ดลายต่างๆลงในกรอบสี่เหลี่ยมเล็กๆ ที่แทนแต่ละช่องของซองพลาสติก ปุ่มบนซ้าย สำหรับเปลี่ยน Template หรือรูปแบบการเรียงของแต่ละซอง ปุ่มบนขวา สำหรับกลับไปยังหน้าหลัก ปุ่มล่างซ้าย เพื่อยกเลิกรายการที่ทำ และปุ่มล่างขวาเพื่อบันทึก
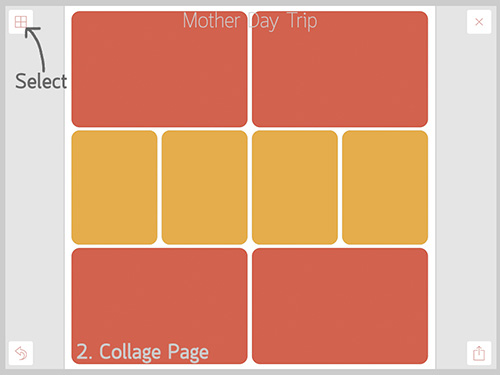
3. แถบด้านขวาเป็นตัวอย่าง Templates
แถบด้านซ้าย คือสีแบคกราวนด์ให้เลือก ช่องบนสุด สำหรับเลือกเปลี่ยนกลุ่มสี ตามชุดกระดาษตกแต่ง (Kits) ช่องล่างสุด สำหรับเลือกขอบรูป แบบมน หรือเหลี่ยม
พื้นที่ตรงกลาง แต่ละช่องสีส้มและสีเหลือง สามารถเลือกใส่กระดาษ หรือรูปขนาดต่างๆกัน เช่น 4”x6” , 3”x4” หรือ 3”x3” ตามรูปแบบ Template ที่เลือก
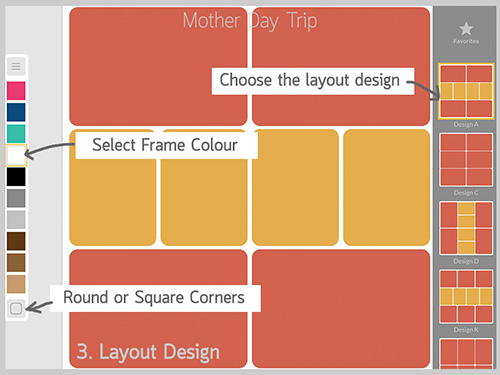
4. เมื่อเลือก Template แล้ว คลิกช่องที่ต้องการ edit โดยแตะที่ช่องนั้น จะมีไอคอนให้เลือกว่าจะใส่รูป หรือการ์ด เมื่อคลิกไอคอนรูปโปรแกรมจะเข้าไปที่ Photo Albums ใน device ให้เราเลือกรูปที่ต้องการ
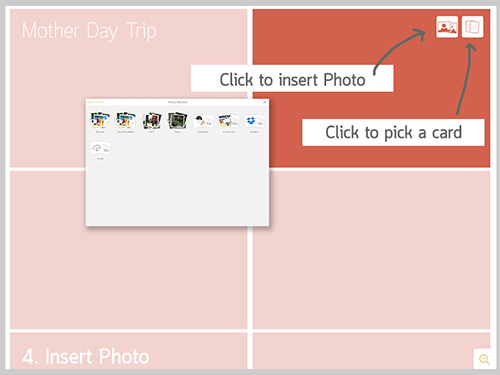
5. เมื่อเลือกอัลบั้มแล้ว ให้เลือกรูปที่ต้องการ ในที่นี้ เลือก Template แบบ 6 ช่อง วางรูป 3 รูป สลับซ้าย ขวา
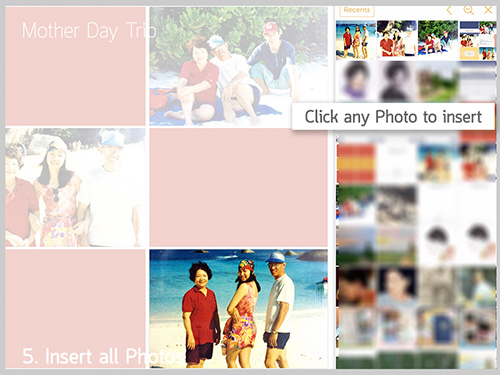
6. เมื่อเลือกการ์ด จะมีลายกระดาษให้เลือกใช้ฟรีอยู่จำนวนหนึ่ง ใน My Kits กดเลือกเซ็ตใดเซ็ตหนึ่ง ในแต่ละเซ็ต จะมีกระดาษแบ่งเป็นหลายประเภท กลุ่มแรก Title Cards กลุ่มนี้ จะมีพื้นที่ให้ใส่ตัวอักษรได้ 1 หรือ 2 บรรทัด
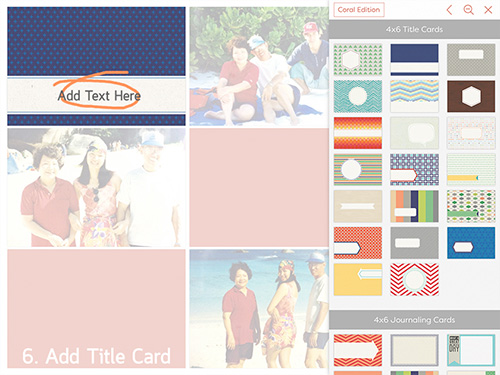
7. กลุ่มถัดมา เป็น Journaling Cards มีพื้นที่สำหรับใส่ข้อความ ที่เป็นการบันทึกเหตุการณ์ สามารถใส่ข้อความได้หลายบรรทัด โดยการพิมพ์ตัวหนังสือนี้ ไม่ว่าจะเป็น Title กรือ Journaling สามารถ แก้ไขแบบฟอนต์, ขนาด, การจัดชิดซ้าย ขวา หรือ center ระยะห่างระหว่างบรรทัดได้
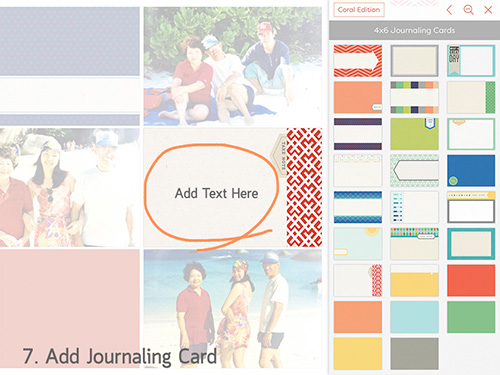
8. กลุ่มต่อมา เป็นการออกแบบลายกระดาษ ที่ออกแบบมาแล้ว แก้ไขข้อความไม่ได้ มีให้เลือกสำหรับ First Page และ Last Page ซึ่งก็ไม่จำเป็นที่ต้องวางไว้หน้าแรก หรือหน้าสุดท้าย เราสามารถวางไว้ตำแหน่งใดก็ตามที่เราต้องการ
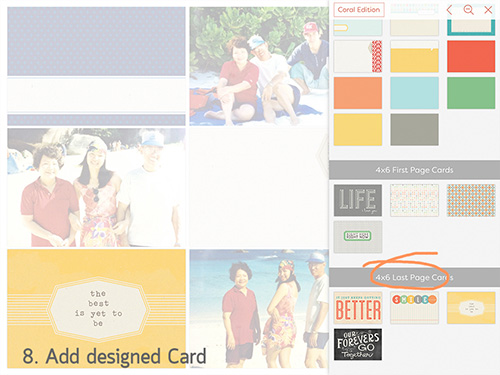
9. เมื่อตกแต่งเสร็จแล้ว คลิกที่มุมขวาล่าง เพื่อเก็บภาพในรูปแบบต่างๆ
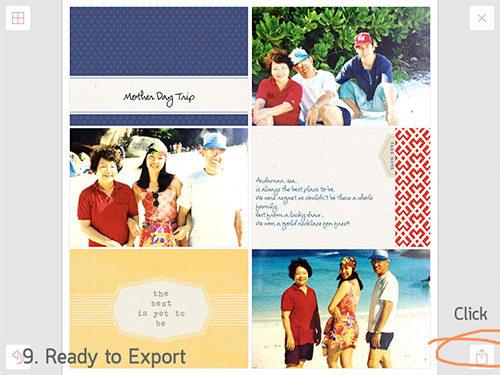
10. เมื่อคลิกแล้ว จะมีตัวเลือกให้เลือก โดยสามารถ Share ไปยัง Social Network เช่น Instagram หรือ โปรแกรมสนทนาต่างๆ เช่น Line, Messenger นอกจากนี้ ยังสามารถเชื่อมต่อไปยังแอพลิเคชั่นอื่น หากกด Export จะเป็นการเก็บเป็นไฟล์ภาพ
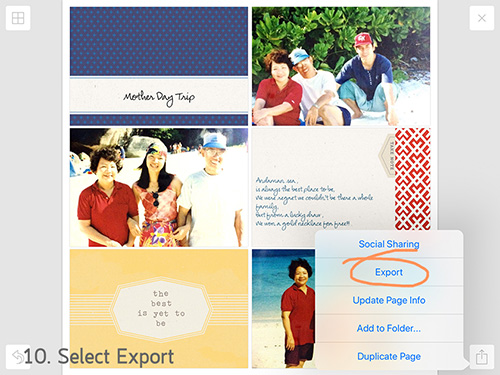
11. การ Export จะเก็บภาพเป็นไฟล์ .PNG ซึ่งมีความละเอียดมาก เหมาะสำหรับการพรินท์ มีตัวเลือกสำหรับ Print ขนาด 12 นิ้ว 10 นิ้ว หรือ 8 นิ้ว ซึ่งเราจะพรินท์ หรือ ไม่ก็ได้ ส่วนบรรทัดสุดท้าย สำหรับเก็บเป็นไฟล์ที่สามารถแก้ไขได้ ใน Cloud หรืออาจส่งไฟล์ข้าม Device ก็ได้
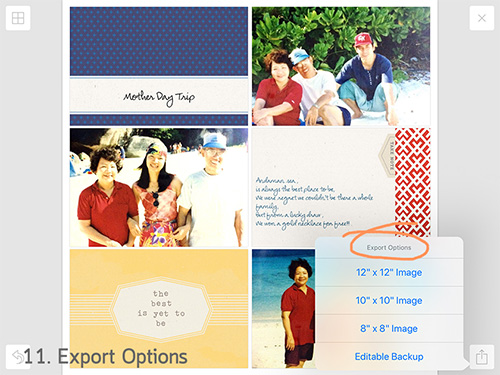
- READ DIY Stickers
- READ กรอบรูปวันครบรอบแต่งงาน
- READ Doodle Scrapbook
- READ Doodle Flowers
- READ Digital Collage with Canva
- READ อัลบั้มภาพ A Year in Review
- READ แปลงโฉมสมุดแพลนเนอร์
- READ ALPHABET STAMP
- READ Header & Title
- READ Junk Journal จากถุงกระดาษ
- READ Roses Birthday Card
- READ การ์ดวันแม่
- READ ดอกมะลิสีน้ำ
- READ ย้อมกระดาษด้วยอะโวคาโด
- READ ถุงผ้าลายใบไม้
- READ อักษรใบไม้
- READ Cut-Apart Mini Album
- READ Cafe Away From Home : Traveler’s Notebook
- READ ลูกไม้ป้ายแขวน “Lace Tags”
- READ Jemima Puddle Duck Card
- READ ATC : Jemima Puddle Duck Card
- READ TN with Pressed Flower
- READ Flower Pressing
- READ อักษรดอกไม้
- READ วาด & ระบาย ลายประภาคาร
- READ Summer Vibe ATC
- READ Tea Towels
- READ สมุดจิ๋วจากกระดาษแผ่นเดียว
- READ Lily of the Valley
- READ Botanical Postcard
- READ Boyish Mini Album
- READ Botanical Patterns
- READ Orange Flowers
- READ Mini Album: Neutral
- READ ซองอั่งเปา
- READ Heartfelt Felt Heart
- READ ปากกาขนนก
- READ Envelope Box Card
- READ วาดรูปด้วยเกลือ
- READ Heat Embossing
- READ ปฏิทิน ปี 2021
- READ Happy Mini Album
- READ Christmas Postcard
- READ Firefire Card
- READ Itinerary
- READ Album Cover Page
- READ เชียงราย Pocket Page Album
- READ เชียงราย Travel Journal
- READ Watercolor Postcard
- READ สมุดบันทึกการอ่าน
- READ โปสการ์ดจากกล่องเปล่า
- READ Fall Postcards
- READ Congrats Photo Board
- READ White Doodles
- READ Scrapbook Page with Shadow Box
- READ Album with Dried Flowers
- READ Mini Scrap Album
- READ Gift Packing
- READ Mother Day Trip
- READ Frame for Mom
- READ Abundance Art
- READ TN : Local
- READ Watercolor Cookies
- READ Leafy Heart
- READ สมุด & ดินสอจิ๋ว
- READ วาดสีน้ำด้วยสีเมจิก
- READ Mixing Chart for Watercolor
- READ Color Chart for Watercolor
- READ Adhesive 101
- READ Junk Journal Decor
- READ Junk Journal
- READ Fancy Paper Clip
- READ Coffee & Tea Tumbler
- READ Pocket Page in Details
- READ Project Life Application
- READ Popsicle Card
- READ Watercolor Postcard
- READ Pocket Page Scrapbooking
- READ Washi Tape Organizer
- READ หน้ากากผ้า DIY
- READ Ink & Embossing Card
- READ Tumbler for a Guy
- READ Digital Scrapbook in a Tumbler
- READ Intro to Digital Scrapbook
- READ Notebook Decoration
- READ Nemonic Sticky Note Printer
- READ Basic Scrapbook
- READ Intro to Scrapbook
- READ Repurpose Old Folder
- READ Terrarium Doodles
- READ Bookmark Trio
- READ Christmas Card
- READ Watercolour Wild Flower
- READ Blue and White Bottle
- READ Sharpie Dyed Shoes
- READ Flower Tags
- READ Brushes And Roses
- READ Brushes Introduction
- READ Upcycle Box
- READ Potpourri
- READ Dry Flowers
- READ Mini Album
- READ Watercolor & Doodle
- READ The Color Wheel
- READ Watercolor 101
- READ Notebook Ideas
- READ September Diary
- READ Old Papers Notebook
- READ Trash to Treasure Frame
- READ Lavender Card
- READ Watercolour Lavender
- READ Sharpie Dyed Fabric
- READ An Owl Bookmark
- READ กรอบรูปของเรา กรอบรูปอ่านเอา
- READ "An Owl Card" การ์ดนกฮูกของเรา












